 It’s certainly an interesting story about Ancestry dropping their desktop genealogy software Family Tree Maker (FTM). Ancestry themselves claimed the software was “The #1 Selling Family Tree Program”. It would seem unusual that the #1 selling program would be discontinued. It’s possible FTM was some kind of loss-leader to get people to sign up to Ancestry.com, although it seems odd that they would need to lose money on the program. Other genealogy programs seem to make money. It would seem logical then that the transition is strategic, in order to get more people to use their online family tree product, which as part of their overall service, generates much more revenue for them. As a strategic decision, however, I think they made a mistake in not transitioning the features many genealogists rely on in desktop software to their online offering first, features like charts and reports, as well as better backups of data than the GEDCOM available from Ancestry’s online service.
It’s certainly an interesting story about Ancestry dropping their desktop genealogy software Family Tree Maker (FTM). Ancestry themselves claimed the software was “The #1 Selling Family Tree Program”. It would seem unusual that the #1 selling program would be discontinued. It’s possible FTM was some kind of loss-leader to get people to sign up to Ancestry.com, although it seems odd that they would need to lose money on the program. Other genealogy programs seem to make money. It would seem logical then that the transition is strategic, in order to get more people to use their online family tree product, which as part of their overall service, generates much more revenue for them. As a strategic decision, however, I think they made a mistake in not transitioning the features many genealogists rely on in desktop software to their online offering first, features like charts and reports, as well as better backups of data than the GEDCOM available from Ancestry’s online service.
Their initial blog post announcing the ‘retirement’ of FTM has so far generated over 8500 comments. A second follow-up post has generated another 950 comments so far. Cleary, people have concerns about how Ancestry is handling the transition.
Other companies, of course, are not sitting still. Pretty much every other major desktop genealogy software company has made announcements trying to get disaffected FTM users to switch over to their software. Here are the announcements I found:
Ancestral Quest (Win & Mac*): Ancestral Quest competitive upgrade for Family Tree Maker
Family Historian (Win): Family Historian Welcomes Family Tree Maker Users
Heredis (Win & Mac): Important information about genealogy
Legacy (Win): How to import Family Tree Maker into Legacy PLUS your questions answered
MacFamilyTree (Mac): Family Tree Maker discontinued – Switch to MacFamilyTree and Switch from Family Tree Maker to MacFamilyTree and import your family tree
MyHeritage Family Tree Builder (Win & Mac*): FTM Users: Join MyHeritage and get Family Tree Builder with an Unlimited Size Family Site for Free
Reunion (Mac): Moving your tree from Family Tree Maker to Reunion
RootsMagic (Win & Mac*): Family Tree Maker Upgrade
* These Mac versions run in Emulation using CrossOver or similar technology. This means they are essentially the Windows versions running on the Mac, with no special adaptation made to the user interface to fit Macintosh interface guidelines.
My impression was that RootsMagic was the first to come out and announce a transition plan, even launching the site ftmupgrade.com with instructional videos within a day of the announcements. Most companies have offered financial incentives to switch now as well. Ancestral Quest is offering $10 off their normal price, Family Historian is offering 20% off, Heredis is offering 50% off, MacFamilyTree is offering 50% off, MyHeritage is offering an unlimited size family tree (normally their free tree is limited to 250 people), and RootsMagic is offering their full version for $20 (instead of $44.90). Most of these deals are limited in time, so if you’re interested in taking advantage, definitely check out the programs soon.
It seems everyone suggests exporting a GEDCOM from FTM and then importing that GEDCOM. Only FTM 2012 and later support exporting media with the GEDCOM file.
One problem that seems to be common among those transitioning is how FTM handles source citations. FTM allows media to be linked to source citations, which are in turn linked to a master source. Many genealogy programs use a single master source, but not individual source citations for media. This is confusing some imports, and is not being ignored by the other software companies. I’ve noticed Reunion mentioning that they are working on a fix for this in their forum. I’m sure others are also working on this problem.
Do you use FTM? What are your plans for transitioning? Are you planning to switch to Ancestry’s online site, or moving to a different desktop program? Have you already switched? What has been your experience so far?
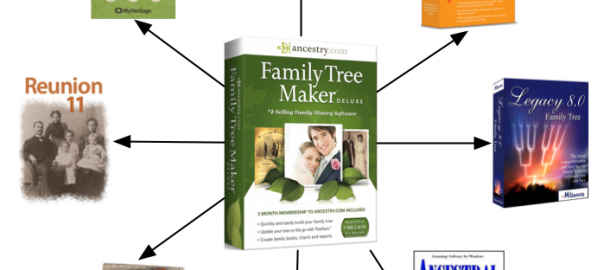
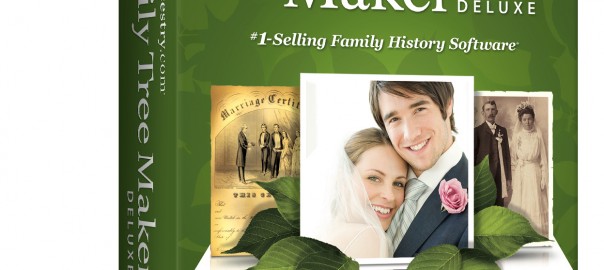

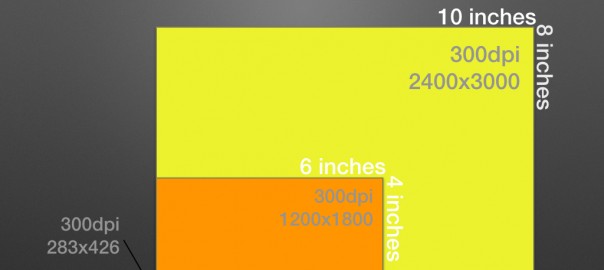
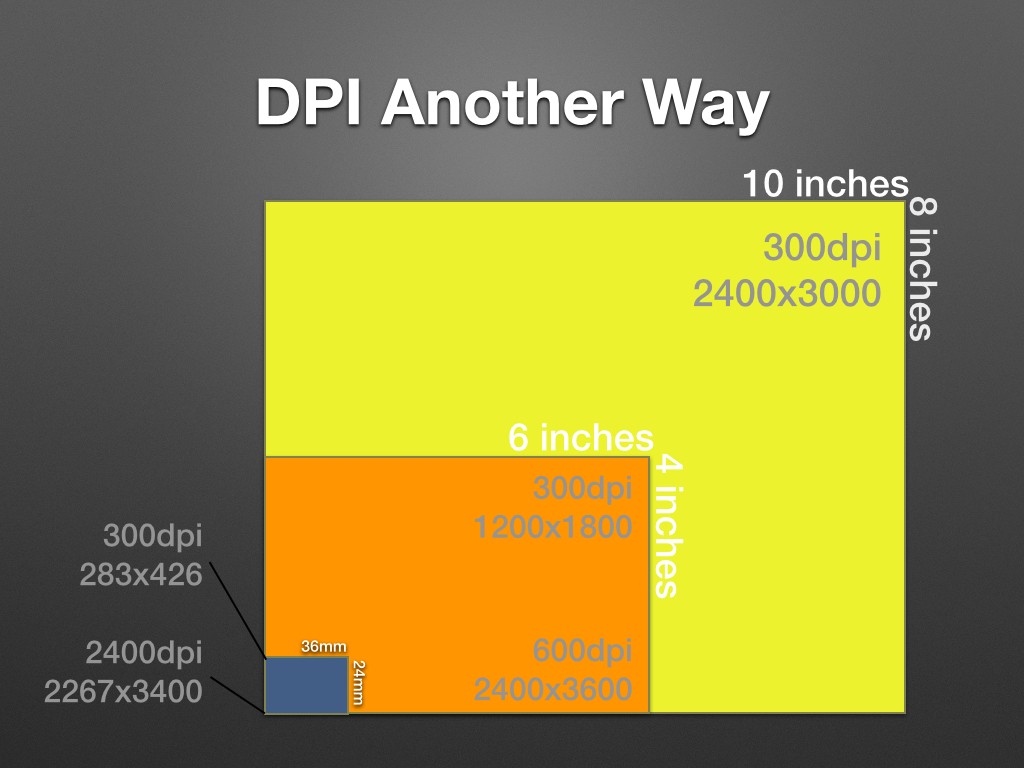

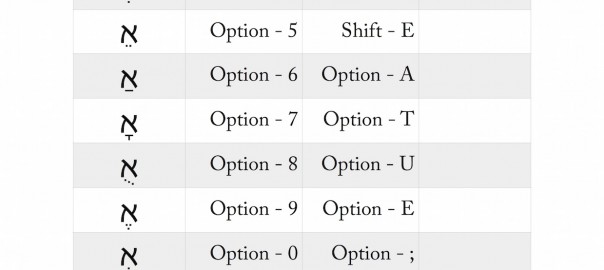
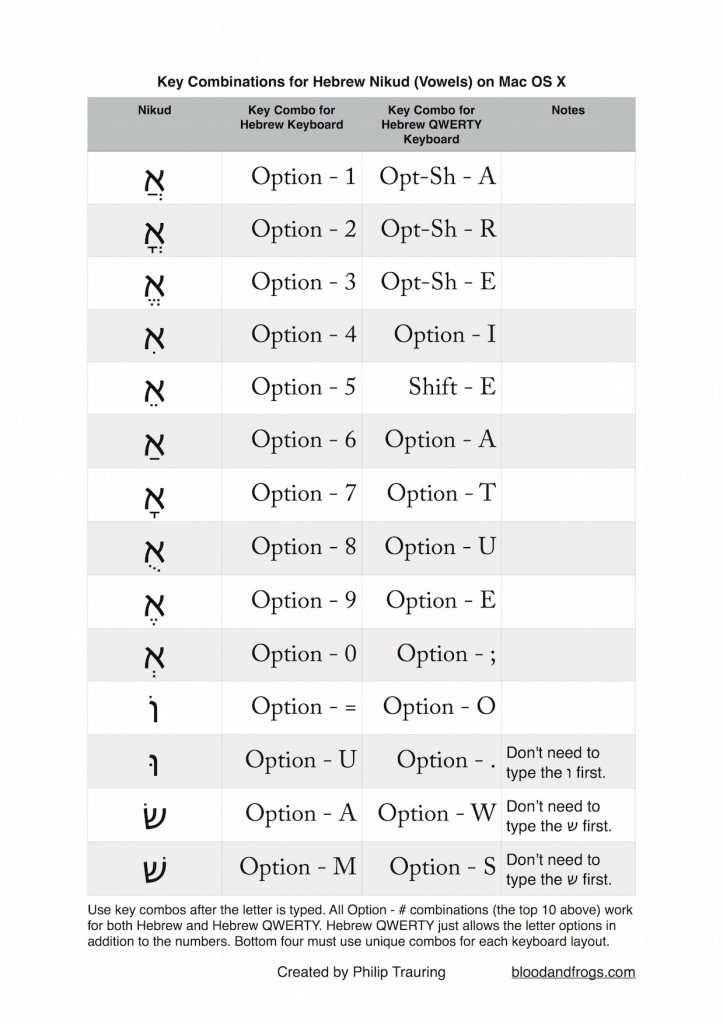

 In one of the more interesting announcements in the genealogy world of late, MyHeritage has announced a partnership with genetic testing company 23andMe.
In one of the more interesting announcements in the genealogy world of late, MyHeritage has announced a partnership with genetic testing company 23andMe. Unlike the partnership between MyHeritage and Family Tree DNA which
Unlike the partnership between MyHeritage and Family Tree DNA which  MyHeritage has announced that they will be integrating their service directly with 23andMe, allowing one to confirm relationships in your tree on MyHeritage using the DNA data on 23andMe. Certainly a very interesting development, and it will be interesting to see how far they go with this integration.
MyHeritage has announced that they will be integrating their service directly with 23andMe, allowing one to confirm relationships in your tree on MyHeritage using the DNA data on 23andMe. Certainly a very interesting development, and it will be interesting to see how far they go with this integration.